FAQ
Tåler kameraen å brukes utendørs?
Nei, kameraen er kun beregnet for bruk innendørs.
Tåler kameraen vann?
Nei, kameraen er kun beregnet for innendørsmiljø hvor kameraen ikke utsettes for vann eller fukt.
Hvordan skifte trådløst nettverk? (SSID og Passord)
1. Slett kamera fra app
2. Nullstill kameraen.
3. Legg til kamera på nytt med hjelp av QR-kode generator i appen.
Kan man bruke Heimgard-kameraer uten hub?
Teknisk sett kan kameraene brukes uten hub sammen med andre Onvif-apper/løsninger som støtter Onvif. Da mulighetene på markedet er mange kan vi dog dessverre ikke tilby support på andre løsninger enn vår egne via Heimgard hubben og appen.
Hvordan rengjøre kamera?
Rengjør kun med tørr, myk klut. Husholdningsvaskemidler og løsemidler kan skade enhetens overflate
Hvorfor lyser kameraens front rødt på kvelden?
Nattmodus, Infrarødt lys og en eller flere dioder vil lyse rødt.
Dette er automatisk men kan på v1 kameraer stilles manuelt via webkonfigurasjonen på kameraen.

Hva inneholder boksen?
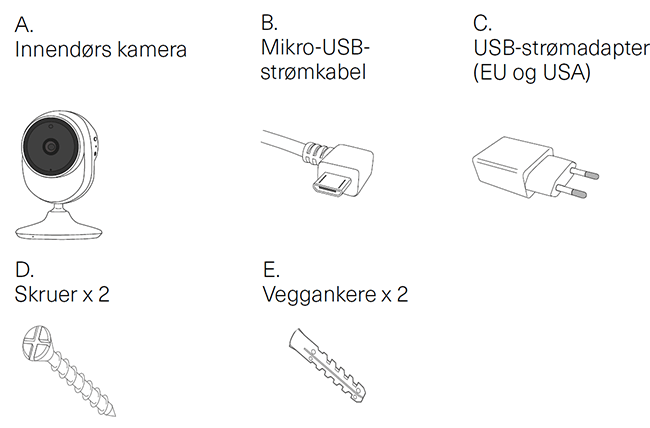
Oversikt over enheten
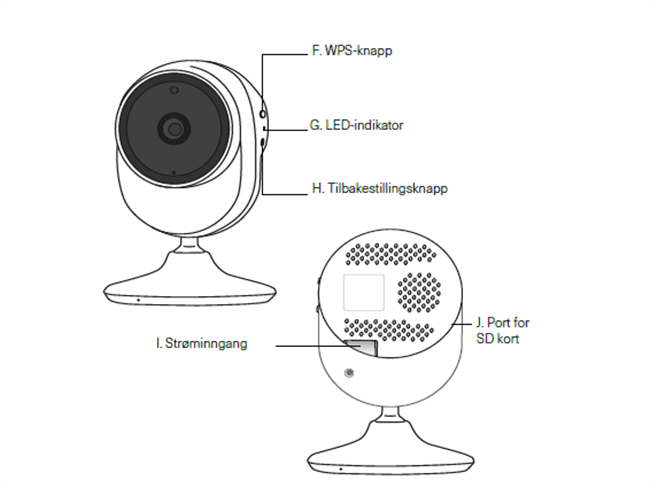
Forsikre deg om at kameraet er innen rekkevidde fra gatewayen og
Wifi-nettverket
Din mobiltelefonen er koblet til et trådløst nettverk (2,4 Ghz-nettverk)
før du setter opp kameraet (5Ghz støttes ikke av kameraet). Hvis du
bruker en dual-band-ruter, ma du forsikre deg om at 2,4 Ghz
Wifi-enheten er aktivert og synlig.
Du kan flytte kameraet dit du ønsker etter at du er ferdig med oppsettet.
Bare koble fra strømkabelen og flytt til ønsket sted og koble strøm til igjen.
Kameraet vii koble seg til igjen automatisk. Kameraet kobles automatisk til
WiFi etter vellykket konfigurasjon.
Oppkobling via Wifi
- Sett strømkabelen (B) inn i kameraets strøminngang (I). Sett deretter strømkabelen (B) inn i strømadapteren (C). Koble strømadapteren (C) til en stikkontakt.
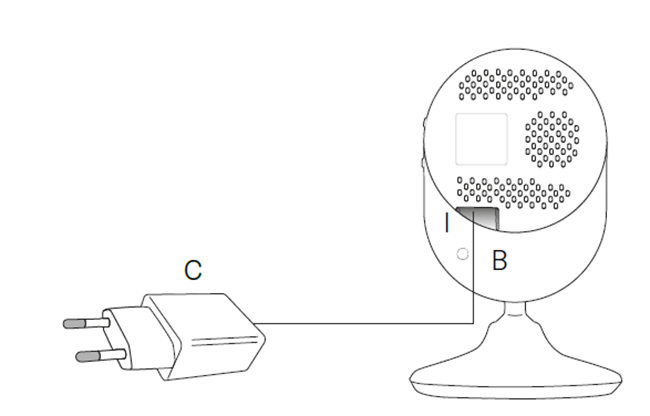
‘
- Åpne Heimgard-appen og følg trinnene som er beskrevet her.
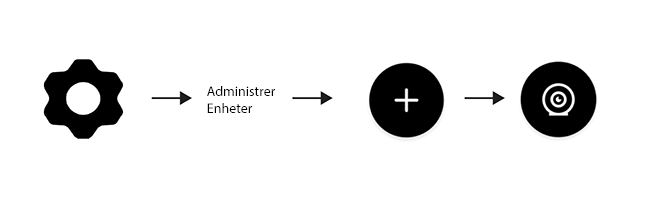
- Sett inn eller velg WiFi-nettverksnavnet 2,4 gHz (dette skiller mellom store og små bokstaver). Skriv inn WiFi-passordet ditt og klikk på Generer. På skjermen vil det dukke opp en QR-kode .
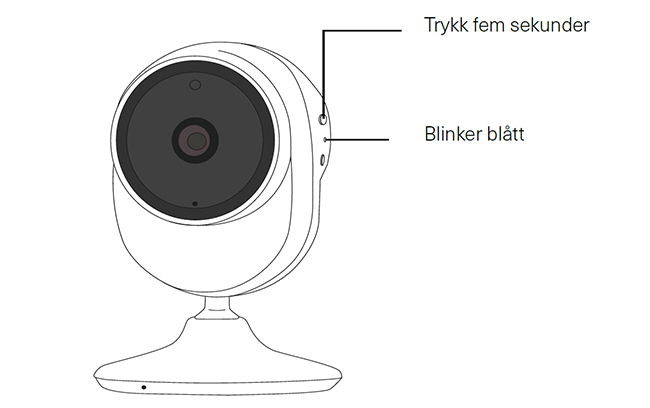
- Trykk på WPS-knappen (F) i fem sekunder. LED-lampen blinker blått.
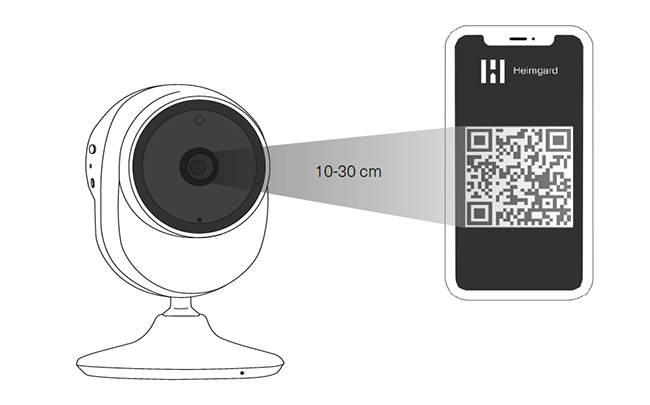
- Vis QR-koden foran kameraet. Kameraet piper to ganger og LED-lyset blinker blått/rødt mens det kobler til WiFi-nettverket. Bruk maksimal lysstyrke på telefonen.
- Øverst på skjermen får du et varsel om en ukonfigurert enhet. Klikk på Konfigurer for å gå til listen over funne enheter.
Konfigurer Kamera
7. Kameraet blir oppdaget av Heimgard automatisk når det er koblet til nettverket ditt og godkjent med standard bruker og passord som senere kan endres fra enhetsinnstillinger
8. Returner til enheteslisten: … / Mer -> administrere enheter ->
9. Klikk på Konfigurer
a. Tildel et rom til kameraet
b. Innstillinger for kamerabruk kan være “Opptak” eller “Annet”
“Opptak” -kameraer vil starte opptak i tilfelle av en hendelse
Hvis “opptak” velges må du også velge
“Funksjonsvalg” – som betyr hvilken hendelse som vil utløse innspilling. Det er to mulige bruksalternativer: “ved bevegelse” eller “ved bevegelse og bortealarmen er aktiv”.
Trykk “OK”.
Merk: Kameraet tar opp når det registrerer bevegelse (opptak på opptil fem minutter). Hvis det fortsatt er bevegelse etter fem minutter, gjøres fortsettelsen av forrige innspilling i et annet opptak.
Kameraer satt opp som “Annet” kan brukes til streaming og manuelle opptak, men starter ikke automatisk
opptak i tilfelle av en hendelse.
Trykk “OK”.
10. Klikk “Bruk” for å lagre konfigurasjon av kamera.
Ditt kamera er nå lagt til rommet du valgte f.eks «garasje» og vil nå ha status
«AUTENTISERT» i enhetslisten.
Hvordan bruke din kamera
Etter a ha fullført konfigurasjonen av kameraet kan du åpne rommet fra startskjermen for a se live stream og opptak fra kameraet. Du finner kameraene under sikkerhetsfanen i hvert rom med kameraer.
Du kan nå gjøre opptak pa forespørsel og laste ned opptak fro skylagringen til telefonen.
Angi klokkeslett

LEGG INN IP-ADRESSEN I NETTLESEREN fra en pc på samme nettverk
Skriv inn brukernavn og passord
Merk: Hvis du ikke har endret brukernavnet eller passordet, er disse forhåndsinnstilt som
brukernavn: admin passord: 123456
View video mode 1 –> Set up –> Time –>
Velg tidssone og klikk deretter på Save. Tiden er nå satt og du kan logge av.
Flere innstillinger kan du lese om her.
LED-indikator
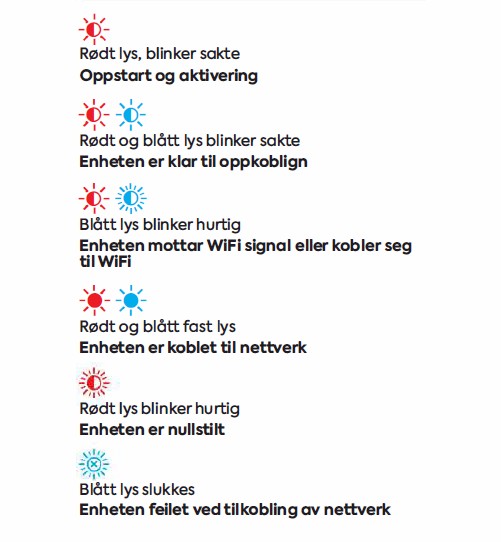
Montering og plassering
Ettersom veggmaterialer varierer, varierer også skruene for festing. Kontakt din lokale spesialforhandler for råd om egnede skruesystemer.
Plasser kameraet innen rekkevidde for et strømuttak. Kameraet kan settes på et bord eller en hylle, eller monteres på veggen.
Merk: Før montering må du kontrollere at kameraet er i en posisjon der WiFi er tilgjengelig. Tykke og/eller isolerte vegger kan i stor grad redusere signalstyrken til WiFi-kameraet.
Bor to hull 42 mm fra hverandre. Sett veggankrene (E) inn i veggen.
Sett skruene (D) inn i veggankrene (E), men ikke stram til.
Skyv de to skruene inn i sporene på undersiden av kameraet
Tilbakestill Kamera
Følg denne prosedyren om du trenger a
nullstille ditt kamera.
1. Hold inne reset-knappen 12 sekunder.
2. Slipp knappen når det røde LED-lyset
blinker hurtig .
3. Kameraet gjør nå en full tilbakestilling av
oppsett og innstillinger. Brukernavn og passord
vii bli resatt til standard brukernavn/passord.
4. Følg instruksjonene for a sette opp kameraet pa nytt.
Teknisk informasjon
Oppløsning:
2.0MP, 1080P 1920×1080 (640×360)
Bevegelsesdeteksjon: Ja
Nattsyn: Ja, opptil 7 meter
Onvif: Profil S
Tilkobling:
2.4GHz IEEE802.11b/g/n 150 Mbps
Lagring: Skylagring
Bruksområde:
Fuktighet: 10% ~ 90%
Temperatur: -10°C- +50°C
Mal: 68x68x109,55mm
Vekt: 116g
Effekt: 5V 1.5A <6W
Sertifikater: CE, FCC