FAQ
Kan andre produsenters Onvif-kameraer benyttes sammen med Heimgard?
Det er flere andre merker på markedet som tilbyr kommunikasjon over Onvif-protokollen og disse kameraene kan også fungere i Heimgard.
Vi kan for øyeblikket ikke gi ytterligere informasjon eller garantier om hvilke andre produsenter kameraer som fungerer sammen med løsningen vår, men vi vil gjerne høre fra deg med dine erfaringer.
Kan QR-generator i appen brukes til andre Onvif-kameraer?
Nei, QR-generator er kun for Heimgard kameraene. Andre kamera med Onvif støtte må først fås på nett med respektiv app og så vil den dukke opp som ikke-konfigurert enhet i Heimgard-appen når den er på samme nettverk som hubben er koblet til.
Vi har utviklet en løsning for kameraer i Heimgard som gir deg muligheten til å bruke seks forskjellige Heimgard-kameraer i systemet.
Hvor mange kameraer kan brukes?
| Hub / Hub Premium / Hub Pro (Boreas x10,x20 & x30) | Hub 4G (Pegasus) | Utdaterte: Home Control / Wattle Multigateway (Squid DP02, 06 & 07) |
|---|---|---|
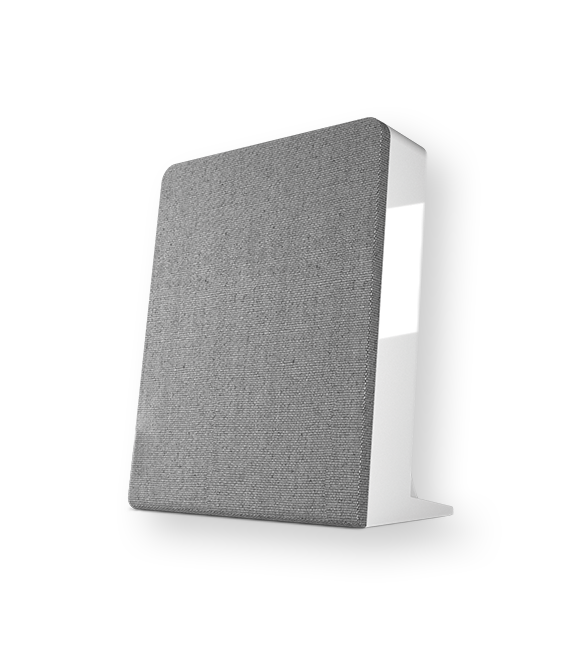 | 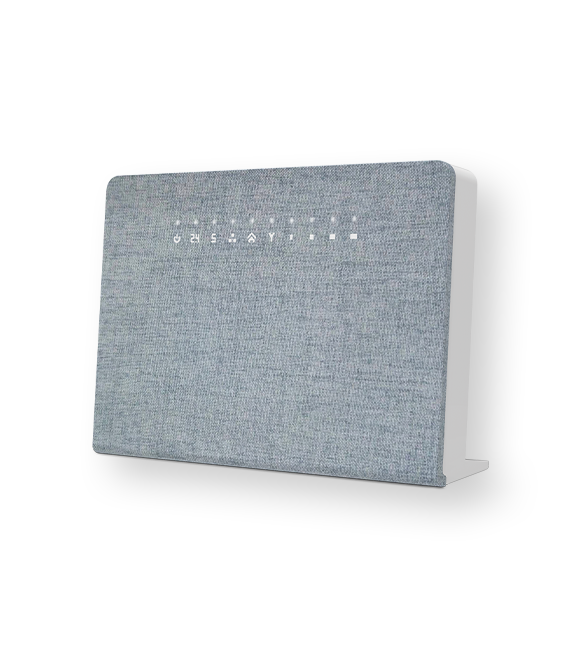 |  |
| Kamera med funksjon Opptak: | Kamera med funksjon Opptak: | Kamera med funksjon Opptak: |
| <10 | <10 | <1 |
| Kamera med funksjon Annet: | Kamera med funksjon Annet: | Kamera med funksjon Annet: |
| <10 | <10 | <2 |
| Antall kameraer totalt: | Antall kameraer totalt: | Antall kameraer totalt: |
| < 10 | <10 | <2 |
Du kan til din (utdaterte) Wattle Multigateway (DP02, DP06 & DP07) koble opp til to kameraer der ett kan kobles til Heimgard-sikkerhetssystemet og ta opp automatisk hvis alarmsystemet blir utløst. Det andre kameraet kan brukes til manuell streaming og / eller opptak, men vil ikke være inkludert i alarmsystemet. Du kan også koble begge kameraene til manuell streaming / opptak.

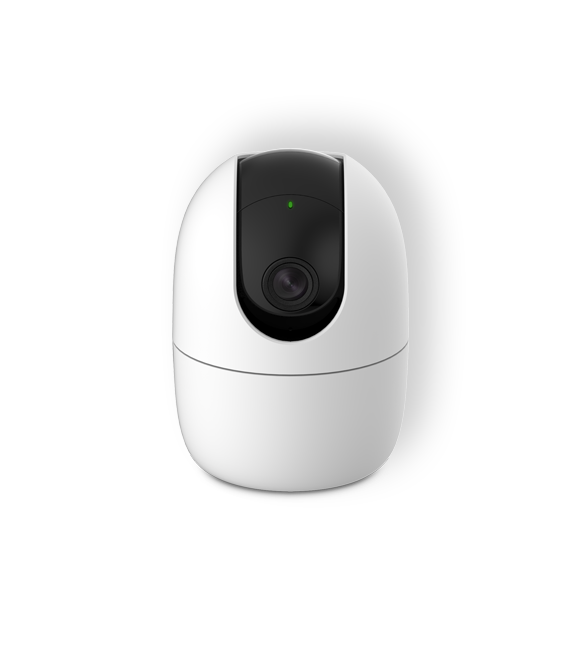




Koble kameraer via Ethernet
- Koble Ethernet-kabelen til kameraet og nettverksruteren (kun 360 og utendørs)
Heimgard-kameraer blir nå funnet automatisk i Heimgard, administrere enheter. Du trenger å konfigurere og lagre kameraet for å kunne begynne å bruke det i Heimgard. Også andre kameraer med Onvif-protokoll koblet til Ethernet kan tenkes fungere.
Koble kameraer via WiFi
Heimgard-kameraer bruker QR-koder (inneholder bruker og passord for WiFi) for å koble til et trådløst nettverk.
- Gå til Kamera-fanen
- Fyll inn brukernavn og passord for WiFi veldig viktig å bruke små / store bokstaver riktig
- Still skjermens lysstyrke til maks på telefonen
- Hold inn reset-knappen på kameraet 5 sekunder til den blinker blått (Indoor / Indoor 360) alternativt til at den stopper blinke grønt (Outdoor).
- Skann QR-koden med Onvif-kameraet
- Når kameraet blir akseptert på WiFi, ser du “Kamera funnet” i Heimgard-appen.
Konfigurere i Heimgard-appen
Kameraene vil dukke opp som «ikke konfigurert enhet» på toppen av siden for at administrere enheter.
Kamerans web-konfigurasjon (kun v1)
Finn ut av kameras ip-adresse

LEGG INN IP-ADRESSEN I NETTLESEREN på en pc i samme nettverk
Skriv inn brukernavn og passord
Merk: Hvis du ikke har endret brukernavnet eller passordet, er dette forhåndsinnstilt som
brukernavn: admin passord: 123456
Angi klokkeslett
View video mode 1 –> Set up –> Time –>
Velg tidssone og klikk deretter på Save.
Snu på bilde (ved f eks tak-montering)
View video mode 1 –> Set up –> Video & Audio -> Image
Krysse i for «flip» og velg Save.
Stille følsomhet for bevegelses-sensor
(Vel og merke er kameras bevegelses-sensor noe følsom også med innstilling lav)
View video mode 1 –> Set up –> Alarm -> Motion detection
Stilles mellom 1-99. Velg Save.
Skru av / på LED indikator
View video mode 1 –> Set up –> System -> Others
Status LED / Wifi LED på kamera kan stilles inn her.
Aktiver tidsplanomstart
View video mode 1 –> Set up –> Maintenance ->
Krysse i Enable schedule reboot
Skru Av / På tid & kameranavn i bildet
View video mode 1 –> Set up –> Video & Audio -> OSD
Her kan du velge hvis tid og kameranavn skal ligge i bildet eller ikke.
Endre kamerans navn
View video mode 1 –> Set up –> System -> About
Endre på device name
Endre kameras lydvolum og mikrofonvolum
(Ikke Utendørs kamera)
View video mode 1 –> Set up –> Video & Audio -> Audio
Mic & Speaker-volume kan stilles 1-99.
Skru Av / På Nattvisjon
View video mode 1 –> Set up –> Video & Audio -> Nightvision
Auto eller Manual(Kan velge night mode eller day mode konstant)
Innstillinger for PAN / Tilt (kun 360 kamera)
View video mode 1 –> Set up –> Pan & Tilt
Her kan du stille hastighet for kamerans panerings-funksjon, du kan også still inn at kamera ikke skal gjøre et test-varv når kameran starter opp gjennom at sette Auto-check after booting til av.