Scener
Scener er en samling handlinger som kan brukes for å lagre et ønsket oppsett av ditt hjem. Du kan bruke oppsettet når du vil. Gå til Automatisering -> Scene
Sette opp en scene
- Gå til Automatisering-> Scener
- Trykk på plusstegnet for å legge til en ny scene
- Skriv scenenavn og velg bilde
- Velg operasjon
Du velger om du ønsker operasjonen(e) skal bestå av en handling for et helt rom, enkelte enhet eller alarmmodus.- Ved valg av rom: Alle lys i et rom(Dim, Av/På og eventuell Farge) eller Sett ønsket temperatur for rommet.
- Ved valg av enhet: Smart lyspære, Dim, Av/På og eventuell Farge. Smart plug: Av/På
- Ved valg av alarmmodus: Natt/Inne og Borte-modus.
- Velg bruk
Bruke en scene via app
Scener er synlige på startskjermens scenemodul
- Sveip til venstre eller høyre over scenene for å finne ønsket scene
- Trykk på den aktuelle scenen og velg Aktiver
- Scenens handlinger er nå trigget.
Aktiver en scene med en knapp
Les mer her.
Bruke en scene via en tidsplan
Les mer her.
Rediger en scene
- Gå til Automatisering -> Scener
- Trykk på Scen-iconen for at endre
- Velg scene du vil redigere her kan du redigere ulike parametere (bilde, navn, handlinger)
- Trykk på Lagre når ønskede endringer er gjort
Slette en scene
- Gå til Automatisering -> Scener
- Trykk på tannhjulet
- Velg slett
- Velg scene du vil slette
- Svar ok på spørsmål om å være sikker på å slette scenen
- Scene er nå slettet
Handlinger
Gå til: Automatisering -> Handlinger
Her kan du lage tidsplaner for dine enheter slik at de kan settes på og av til bestemte tidspunkter/dager f eks:
Konfigurasjon
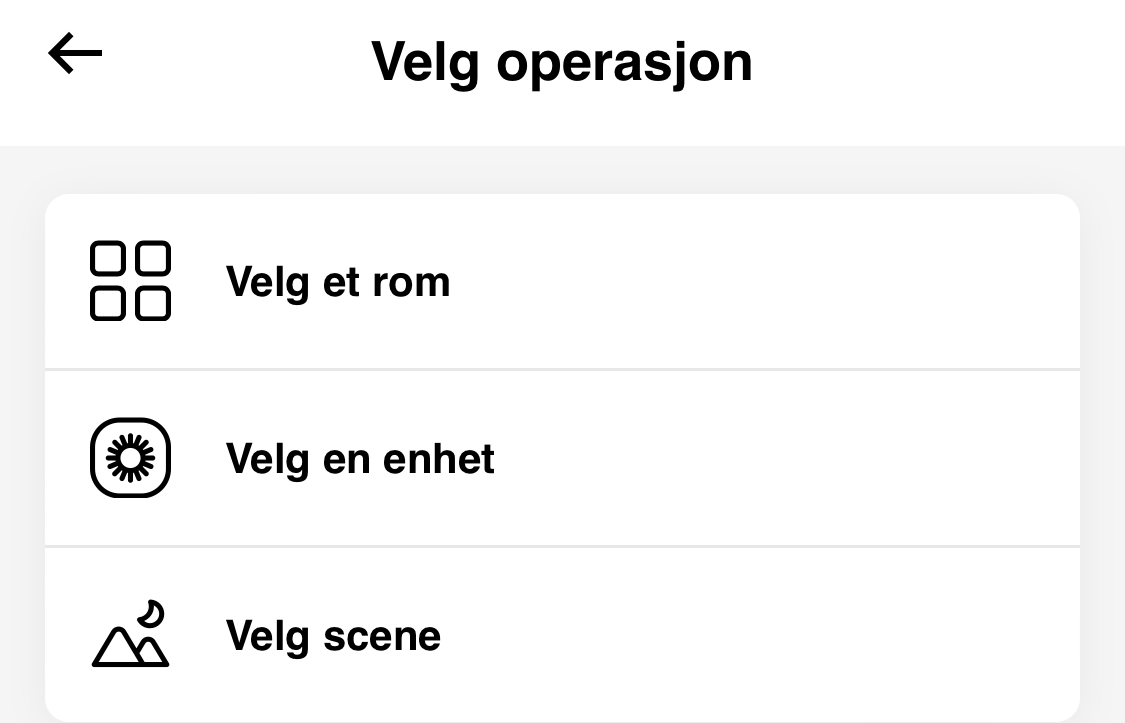
- Du velger om du ønsker operasjonen(e) skal bestå av en handling for et helt rom, enkelte enhet eller om du ønsker tidsplanlegge en scen.
- Valg av rom: Alle lys i et rom(Dim, Av/På og eventuell Farge) eller Sett ønsket temperatur for rommet.
- Valg av enhet: Smart lyspære, Dimm, Av/På og eventuell Farge. Smart plug: Av/På
- Valg av scene: Handlinger allerede lagret til en scene
- Velg innstillingsknappen for at forandre på tid og dag(er) som tidsplan skal aktiveres.
- Velg bruk
Tidsplaner Enkelte enheter
- Smart Brytere
- Smart Dørlås
- Smart Releer
- Smart Plugger m.m
Eksempel på hva dette kan brukes til:- Spare strøm gjennom at skru av uttak/apparater som ikke er til bruk i døgnets alle timer.
- Starte kaffetrakter hver hverdag 08
- Automatisk låse opp døren på dagtid og låse på kveldstid
- Smart hagevanningskontroll og så mye mer.
Tidsplaner Belysning
- Smarte lys
- Tradisjonell belysning (koblet mot smart dimmer, smart plug eller smart brytere mm)
Eksempel på hva dette kan brukes til:- Våkne opp til ditt ønskede lys
- Slippe huske å skru av alt lys på natten
- Forandre atmosfære på belysningen ut etter døgnets timer
- Kan også brukes for å simulere at noen er hjemme hvis man er bortreist
Tidsplaner Temperatur
- Smart plugg koblet til radiator og temperaturssensor (oppvarming)
- Smart plugg koblet til vifte og temperaturssensor m.m (nedkjøling)
- Smart Termostat koblet til varmekabler (oppvarming)
Eksempel på hva dette kan brukes til:- Sette opp rommet/enkelte enheter for nattsenking av temperatur
- Spare strøm på at stille inn lavere temperaturer i rommene i tider ingen er hjemme
- Sørge for full komfort/ønsket temperatur i rom i tider man bruker disse/er hjemme.
Du kan også velge at lagre til tidsplan innefra romsvisningen ved å klikke på Heimgard-logoen ned til høyre. Dette kan gjøres for hele rommet eller inne på hvert enkelte enhet.
Rediger en Tidsplan
- Trykk på Tidsplanen du ønsker redigere
- Forandre tidsplanen iht dine ønsker
- Velg Bruk for å lagre innstillingen
- Velg Bruk igjen for å lagre TIdsplanen
Slette enkelte handlinger fra tidsplanen
- Trykk på Tidsplanen du ønsker redigere
- Trykk på tandehjulet opp til høyre og velg slett
- Velg handling du ønsker slette fra Tidsplanen
- Bekrefte med OK for å slette handlingen fra Tidsplanen
- Velg Bruk når du er fornøyd med innstillingene for å lagre Tidsplanen
Slette hele Tidsplanen
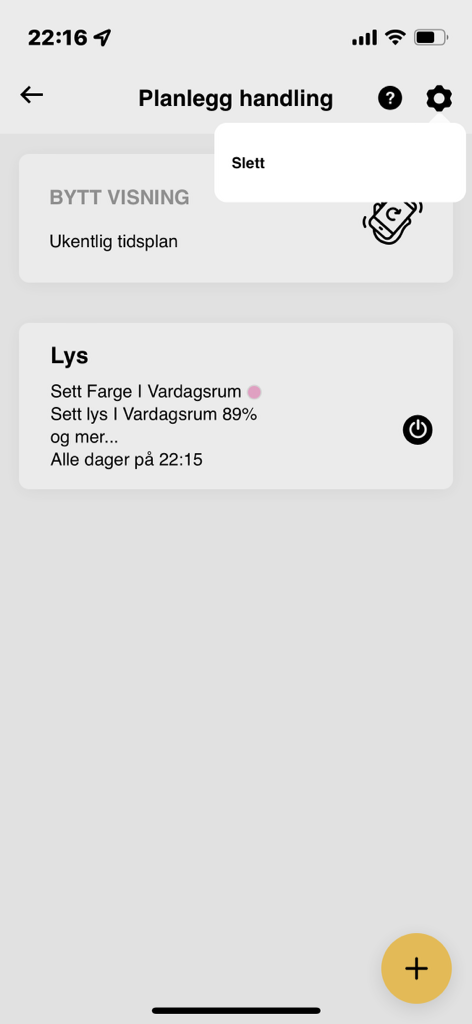
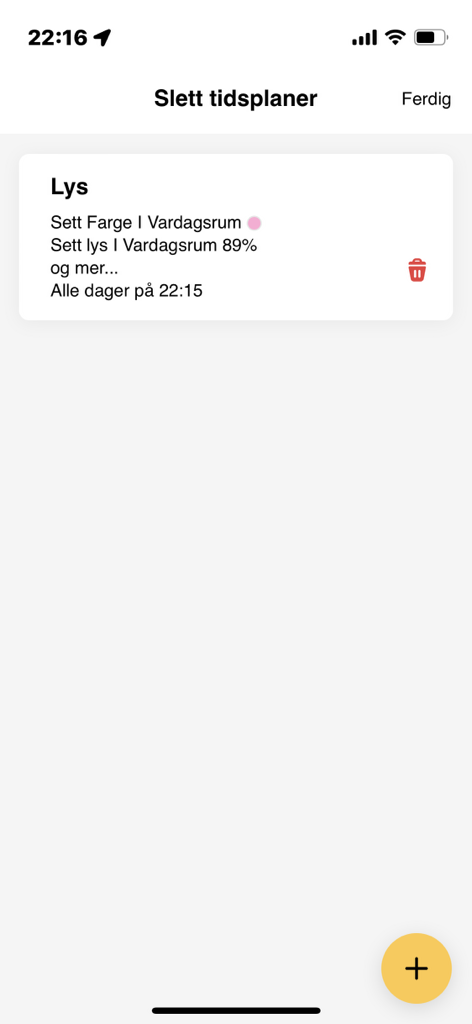
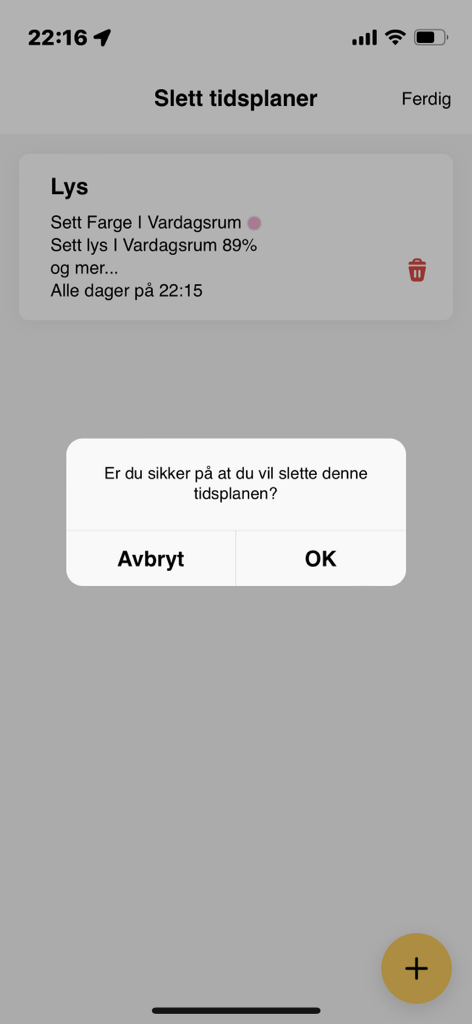
- Trykk på tandehjulet og velg slett
- Velg Tidsplan du ønsker slette
- Bekreft med OK, tidsplanen er nå slettet
Hurtigregler
Gå til Automatisering -> Hurtigregler
Styr et lys med en sensor
Bruksområde for denne regelen er å utløse ett eller flere lys (i et rom) når en sensor registrerer aktivitet / bevegelse. For eksempel kan nattlys konfigureres til automatisk å lyse opp når det er registrert bevegelse på nattestid.
- Velg trigger-enhet (magnet, bevegelsessensor etc)
- Velg aktivitetstyp Ett lys / Alle lys i et Rom
- Still inn lys som du ønsker med (f eks på og 80%dim og eventuellt farge)
- Velg om du ønsker tidsbegrensing(spesifiser hva tider HR skal være aktiv) og hvis lys skal skru av etter en bestemt tid automatisk.
- Lagre navn slik at du gjenkjenner HR.
Lys vil nå bli utløst av sensoraktivitet avhengig av konfigurasjonen.
Skru av en enhet automatisk
Bruksområde for denne regelen kan brukes til automatisk å slå av ladere, kaffetraktere og andre apparater etter bruk.
- Velg enhet du ønsker skal skru av etter en bestemt tid. (smart plug, smart lys etc)
- Velg hvor lang forsinkelse før enheten stenger av som ønskes
- Lagre navn slik at du gjenkjenner HR.
Nå vil enheten være på for tiden som er satt før den slås av. Du kan nå hver gang du kobler til laderen, være sikker på at den blir slått av uten at du trenger å fjerne den fra kontakten. Sikker og i kontroll, også over strømregningen.
Aktiver en scene når alarmen går
Bruksområde for denne regelen kan være f eks for å utløse ikke-smarte sirener, spotlights og så videre hvis de er koblet til en stikkontakt som er smart.
- Velg alarmmodus (Natt, Inne eller Borte)
- Velg en scene som skal aktiveres når alarmen går ved trigget husmodus.
- Lagre navn slik at du gjenkjenner HR.
Aktiver en scene med en sensor
Bruksområde, når aktivitet er registrert på en sensor, utløser den en scene. Et eksempel på dette er at hvis du har et filmrom, da kan du ha en bevegelsessensor som når den registrerer bevegelse kan sette lyset til pent nedtonet og slå på utstyr som tv, dekodere og så videre. Når du er i filmrommet, aktiveres scenen for filmkveld automatisk. Dette er bare ett eksempel på hvordan du bruker disse reglene i kombinasjon med scener (som vanligvis utløses manuelt)
- Velg en sensor som du ønsker skal aktivere en scene.
- Velg en scene som skal aktiveres
- Lagre navn slik at du gjenkjenner HR.
Utfør operasjoner når en enhet endrer verdier
Bruksområde, denne regeln er den mest avanserte og mulig at bruke til flere saker.
- Velg en enhet vars statusforandring du ønsker trigge en operasjon basert på. Her kan det velges forskjellige endepunkter som temperatur, luftfuktighet, lysnivå, effekt(strøm),Statusnivå m.m.
Du kan velge at lage regel basert på fire nivåer:
høyere, høyere eller lik, mindre eller lik og mindre enn valgt verdi. - Velg operasjons-type, du kan velge mellom:
velg en enhet, velg et rom, velg en scene eller velg alarmmodus og undervalg for at sette modus, scen, romsoperasjon eller enhetsoperasjon. Du kan legge til flere operasjoner. - Velg om regel skal ha tidsbegrensing eller være aktiv i hele døgnet.
- Lagre navn slik at du gjenkjenner HR.
Redigere en Hurtigregel
- Velg hurtigregel som skal forandres gjennom at trykke på navnet på den aktuelle HR.
- Steg 1. Velg på nytt hva som skal trigge hurtigregel
- Steg 2. Velg på nytt operasjon som skal skje når trigger intreffer
- Steg 3. Velg på nytt om HR skal være tidsbegrenset eller skru seg av etter bestemt tid
- Steg 4. Velg navn på hurtigregel
Slette en Hurtigregel
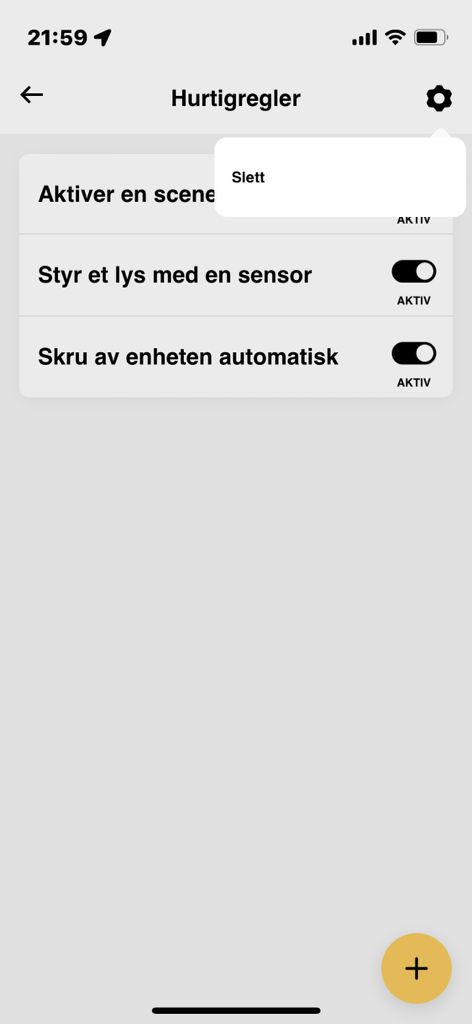
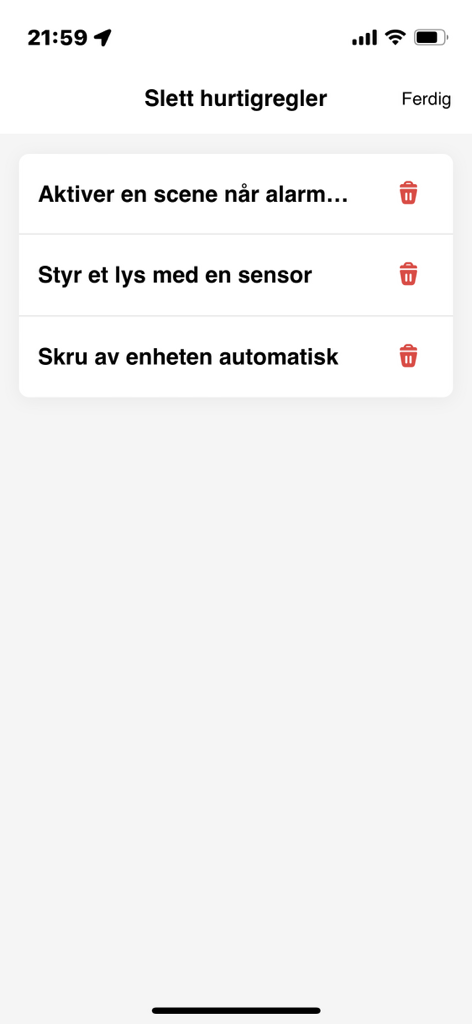
- Velg tandhjulet og slett opp til høyre
- Velg hurtigregel som skal slettes
- Bekrefte sletting av hurtigregel med OK
Knapper
Med våre(og andres) knapper kan man i vårt system sette opp disse for enkel og mere kompleks funksjonalitet for de forskjellige tastene/knappene. Våre egne alternativ har 2, 4 og 8 knapper og kan kjøpes her.
Hvordan konfigurere
I dette eksemplet har vi tatt utgangspunkt i en 2kanal AV/PÅ trådløs bryter fra Heimgard.

- En knapp konfigureres først som alle andre enheter med et navn og rom.
- (Identifiser knappen gjør kun at det blinker i den lille LED lampen på knappen og det kan ta tid for det skjer grunnet batterispar-modus)
- Knappegrupper: denne knappen som er brukt som eksempel har to knappegrupper med AV/PÅ.
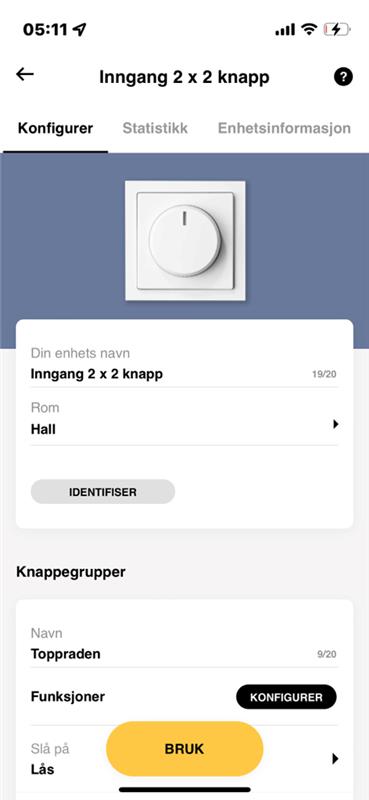
Hvordan identifisere en knappfunksjon?
Ikke alle brytere/knapper er markert med symbol for funksjon på knappen. Heldigvis kan du trykke inn knappen på den trådløse knappen og se hva den identifiserer for funksjon i appen.
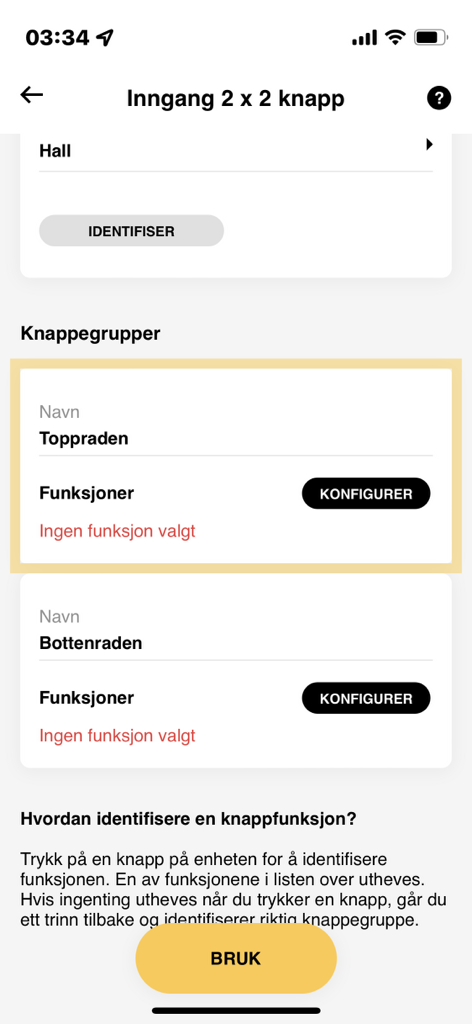
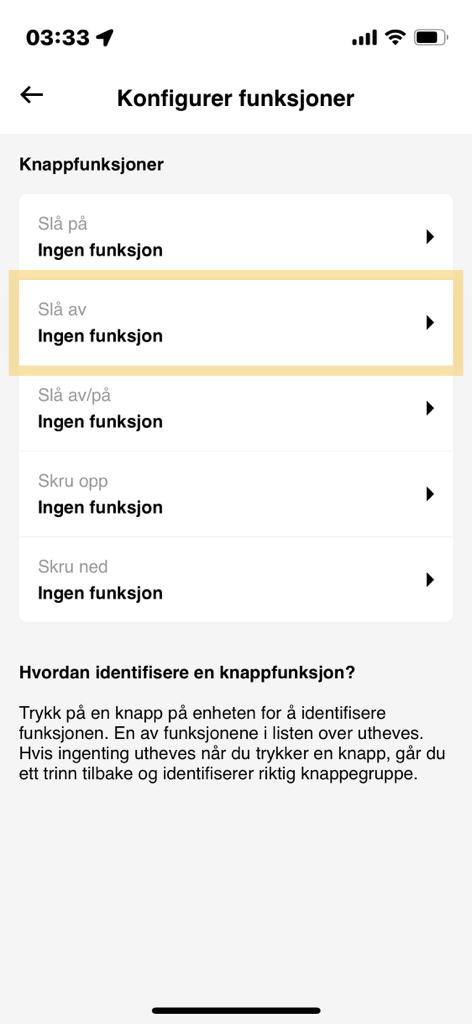
Funksjonskategorier
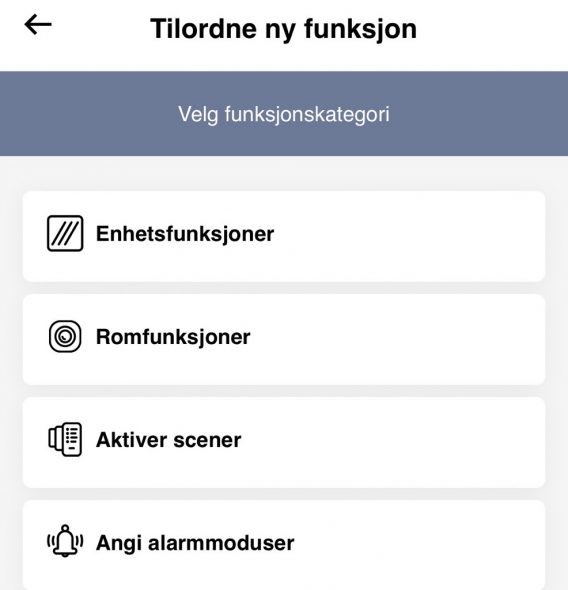
- Enhetsfunksjoner
- AV/PÅ (Smartpluggar, releer, dørlås mm)
- Enkelte lysenheter (Dim, av/på, farge m.m)
- Romsfunksjoner
- Lys for rommet
- Temperatur for rommet
- Aktiver scener
- Velg en scene (må settes opp på forhand)
- Angi alarmmoduser
Eksempelkonfigurasjon
i dette eksemplet har vi lagd en knapp med funksjon for å låse og låse opp dørlås på øverste raden og larme og larme av boligen på nederste raden.
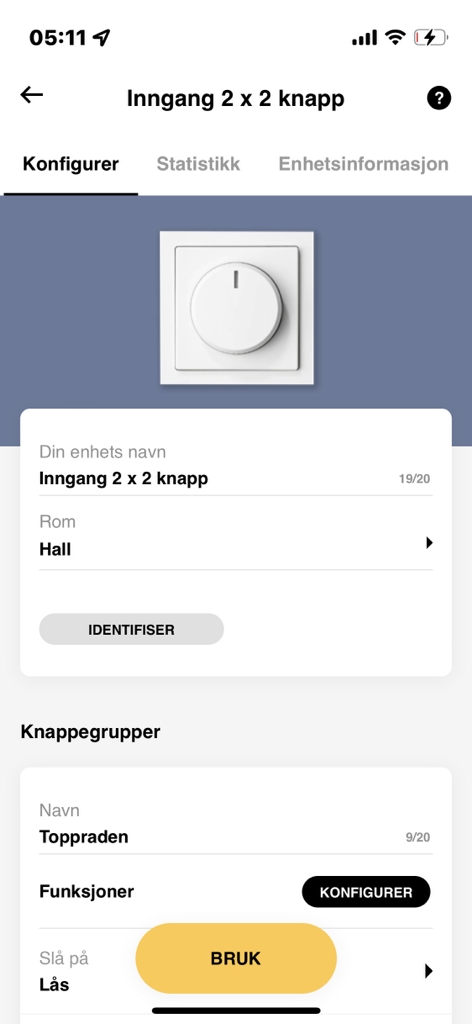
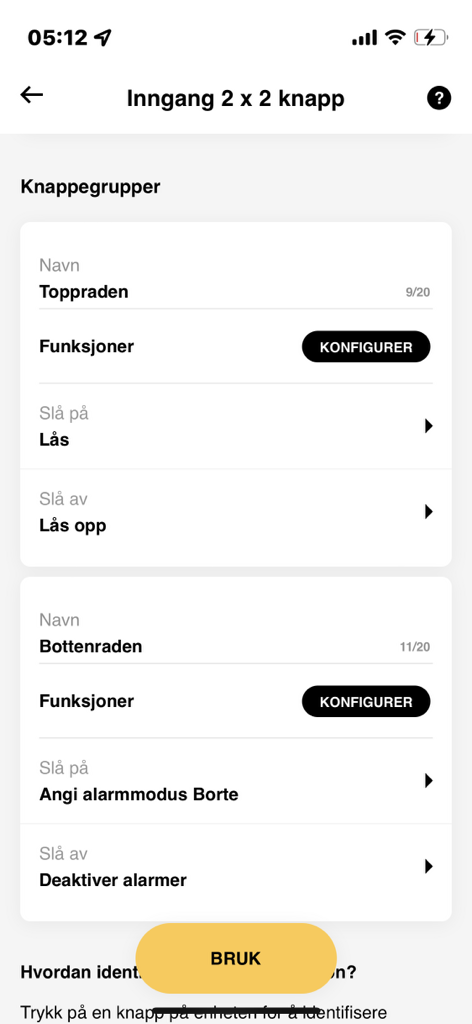
OBS! Advarsel!
Husk at denne knappen da vil kunne skru av alarm-modus uten PIN-kode, dette gjør at du bør gjemme denne knappen godt slik at kun de som skal være i boligen vet hvor denne er.
Aktiver en scene med en knapp
Da vi flyttet denne funksjonaliteten fra hurtigregler til knapp-logikken så har vi her et eksempel hvordan du kan trigge scene med hjelp av et knappetrykk.
Bruksområde for dette kan være veldig bredt avhengig av hvilke handlinger du lagret til en scene. Nå kan du manuelt trigge en scene med et trykk på en knapp uten å åpne appen i det hele tatt. Her har vi valgt at konfigurere en knapp for å trigge forskjellige scener. Hva disse scenene inneholder er kun begrenset av din fantasi og hva mange identifiserbare knapper fjernkontrollen har =)
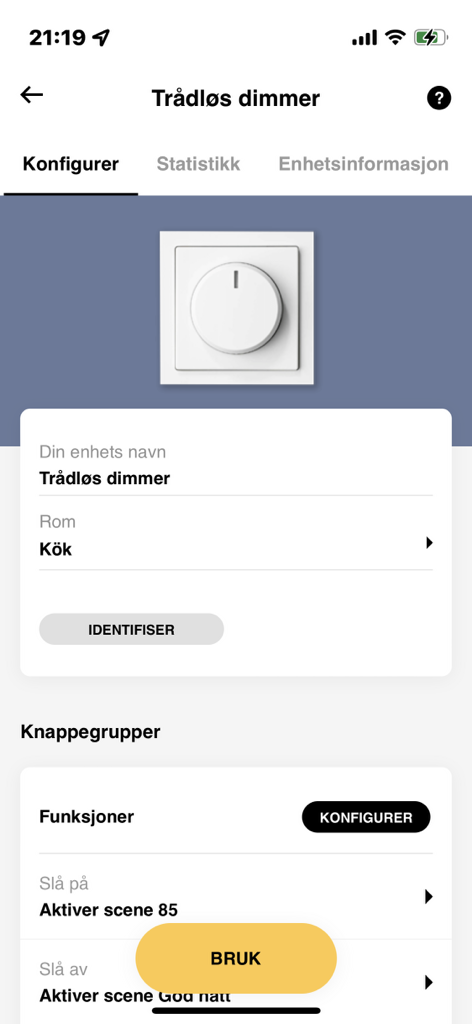
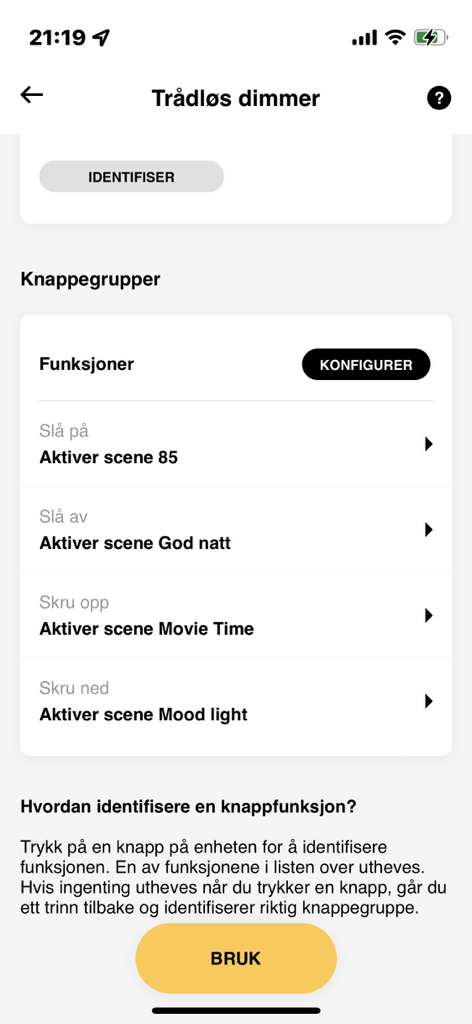
Endre en handling fra knappens konfigurasjon
- Velg en handling du ønsker endre
- Utfør tenkt forandring hvis mulig(noen ganger må handlingen først slettes og lagres på nytt)
- Bekreft med Lagre
- Velg Bruk for å lagre knappens konfigurasjon
Slette en handling fra knappens konfigurasjon
- Velg en handling du ønsker slette
- Trykk på den røde søppelbøtten opp til høyre
- Bekreft med OK
- Velg Bruk for å lagre knappens konfigurasjon